メインで利用していたPCが突如起動しなくなってしまいました。OSから認識されなくなってしまった内蔵HDDからデータを試みた奮闘記事でございます。
前の記事で投稿しましたが、無線キーボードを繋げてレビューのために使ってみようとホクホクしていたところ、突如PCが起動しなくなってしまいました。壊れる前触れのようなものはこれといってなく、まさに突然死です。
グラフィックカードを外したり、メモリを入れ替えたり、CMOS電池を新品にしたりと色々試してみたのですが改善されず。。。
8年くらい利用していたPCなので寿命だったと考えることにしました。
しかし困ったことがありました。
バックアップを取ってない
壊れたPCはOSインストール用のSSD、と個人データ用の内蔵HDDという構成でした。HDDのデータは気がついた時にバックアップをとる。といった運用方法にしていたのですが、気がつけばここ2年くらい忙しくてバックアップ作成をほったらかしていました。
また、SSDはOSだけにしておくつもりだったのですが、めんどくさがってデスクトップにファイルを保存したりと、必要なデータも散らかしっぱなしの状態となっていました。
内蔵ドライブを外付け用ケースに入れ別のPCで吸い出してみる
幸いにも家に2.5インチ、3.5インチのSATA外付け用のケースが転がっていたので壊れたPCからドライブを取り出してつなぎ変え、別PCに外付けドライブとしてUSB接続し、データを救出するスタンダードな対応を取りました。
SSDの方は外付けのドライブとして別PCで認識され、予定通りデータ救出できたのですが、HDDの方は、外付けケースに入れてPCに接続しても、エクスプローラー上でドライブ認識されません。
ハード的には壊れてない?
外付けしたドライブはエクスプローラ上には表示されないのですが、タスクバーの通知領域にある「ハードウェアを安全に取り外してメディアを取り出す」には接続中の機器として外付けドライブが認識されていました。Windowsの「ディスク管理」ツールを使ってみると、ようやく状態がわかりました。
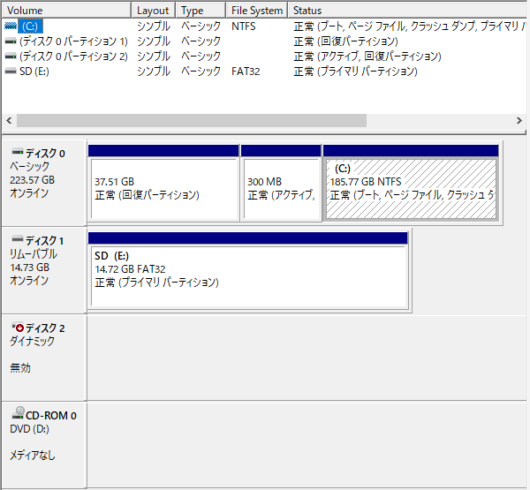
Windowsの機能である「コンピュータの管理」で見ると、外付けドライブ(ディスク2)は、ドライブとしては見えるのですが「ダイナミックディスク」が”無効”となっていて、システムとして扱えない状態となっているようです。※ダイナミックディスクがどういったものかは、他の人の記事に任せます。
いつダイナミックディスクに切り替えたのか記憶にないのですが、SSDを追加した際に、元々CドライブとDドライブに分かれていたHDDのパーティションを変更した時かもしれません。
ダイナミックディスクは使い勝手が良さそうかと思いきや、こういった時には厄介。今後はダイナミックディスクは利用しません。
ダイナミックディスクの無効を解除する方法
最初に思いついたのは、単純に「無効」となっている状態を「有効」にすること。Windowsの「ディスク管理」上にメニューはあるのですがエラーになります。
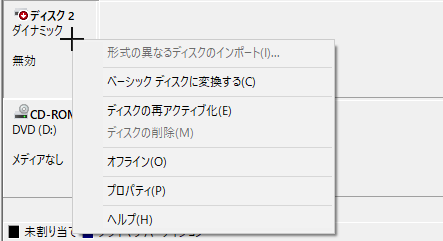
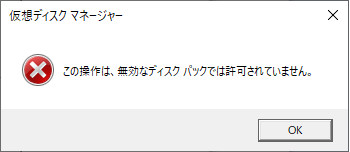
早速Google先生で調べてみたが、解ったのは有償(結構お高い)のツールを使わないといけなかったり、無償のちょっと怪しげなサイトのツールを使わないと有効化できないということ。
いずれかの方法でデータ救出できそうだけど、リスクもあるので別の方法も調べてみることにしました。
ダイナミックディスクをスタンダードディスクに変換する方法
じゃあダイナミックディスクをやめればいいじゃん。Windows10標準の「ディスク管理」でもダイナミックディスクをスタンダードディスクに変更することはできるのですが、HDDのデータを残したままというのはできません。フォーマットもセットで行うことになります。
データを残したまま変換するには、やはり前述と同様に有償ツールか怪しいフリーのツールを導入しなければならないようでした。これは困った・・・。
データ復元ソフトで復旧する方法
以前、誤ってHDDのデータを削除してしまった際に購入・利用した以下のソフトウェアが手持ちにあるのに気がつきました。だいぶ古いですが・・・。

PCがドライブを認識していて、セクター自体が残っているのであればこれを使って復旧できるのではと思いました。そして、結果的にこれが大正解でした。(手持ちであっただけで結局は有償ではあるけどね)
早速ソフトウェアを起動してみるのですが、やっぱり外付けドライブは表示されていません。
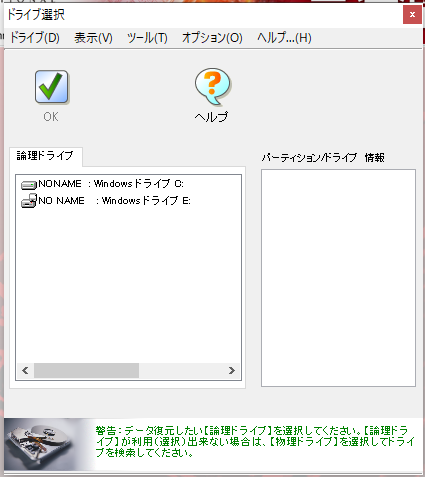
ドライブスキャンすると外付けドライブが物理ドライブとして認識されるようになりました。

ここからドライブ全データの完全スキャンを開始するのですが、500GBのドライブで6時間程度かかりました。その結果が以下の画面。
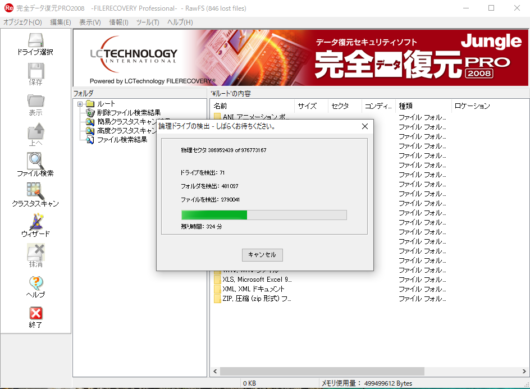
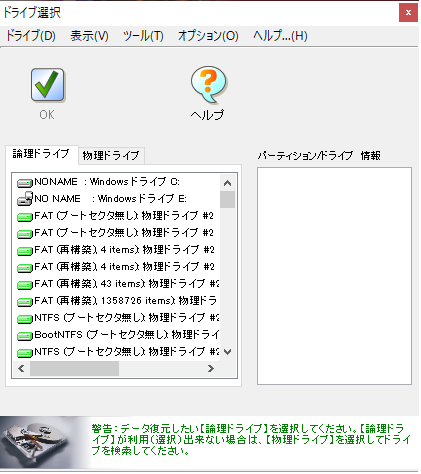
論理ドライブとして認識されるようになりました。そして認識された論理ドライブを選択すると大量のセクターやクラスターが表示されるようになりました。
ここまで来れば、あとは欲しいデータを選択して別の機器に保存するだけです。自分の場合はスクロールバーを下げた一番下に必要なデータが入ったドライブが表示されていました。
今回この危機を救ってくれた完全データ復元PRO2008(神様)。本当にありがとう。ディスク捨てないで取っておいて本当に良かったです。
さいごに
自分ごとですが、先月もHDDが一台壊れ、SDカードも2枚だめになったりとPC周りの機器が壊れる事象が立て続けに起きています。そんな中でメインのPCが壊れるという大惨事。
いつか壊れるではなく、いつ壊れても良いようにバックアップをとる習慣が重要だと思い知らされました。仕事では気をつけているんだけど自分ごととなるとどうしても疎かになってしまいますよね?
今回の事故を機に、購入してから3年以上たっているストレージは一掃し、バックアップ用のSSDのストレージ(下記記載)と、USBメモリ、SDカード数枚を新規で購入しました。お金はかかりますがアレやコレや詰まったデータが吹っ飛ぶのは痛いですからね。
今だったら物理デバイスではなく、サブスクでクラウドに保存しておくという選択肢もあるかもしれませんね。
バックアップ、マジ大事。
※今回これをバックアップ用に購入して全データ突っ込み多重化しました。
本体小さいしUSB TypeCでも接続できるからMacBookでも気軽に使える。別途電源もいらないから普段から繋げ、バッチ組んでこまめにバックアップとるようにしようかと。
こちらの記事もおすすめです
今回壊れたPCがこれ↓
