GEFORCEのGTX1050Tiを搭載したグラフィックボードが2万を切るくらいの値段で売られており、省電力&そこそこ性能も良いとのことで、気になっていました。PCゲームをライトに遊んでみようかなと衝動買いしてみました。
現在使用しているBTOパソコンに、グラフィックボードを差し込むためのインターフェイス(PCI-Express)があるのは分かっていましたが、特に情報も調べず購入&お持ち帰りしました。
最終的にはちゃんとOS認識され、正しく使えるようになったのですが、また次回同じようにハマってしまうことが無いように、ここに書き残しておきます。
PCのスペックはこちらの記事で紹介したものと同じです。
購入したグラフィックボード
GEFORCE GTX 1050Ti搭載の玄人志向の「GF-GTX1050Ti-4GB/OC/SF」を購入しました。特にこれといった決めてはなかったのですが、PS4+モンハンを購入うするよりも安く環境を構築したいということから20,000円で購入できる手ごろなグラフィックボードを選択しました。


グラボがすんなり刺さらない場合は、ケースを良く見よう
PC本体の側面パネルを外して早速グラボを取り付けます。ケースが小型なので、ツメをネジで固定する部分は外側からプレートを外してやらなとスロットに差し込むことが出来ないのですが、それに気が付くまで30分程度掛かりました。
装着前:

装着後:

以下の写真が、外す前の問題のプレートを外側から撮ったところです。
ケースが大きい場合、この段差部分もケース内に収まっているので、そのままカードを取り付け出来ますが、このタイプは増設するたび、外さなければなりませんね。写真汚くて申し訳ない。。。取り付け後クリーニングしました。

取れた。。。地味に時間が掛かってしまった。

グラボ取り付け後PC起動。しかし、Windowsが起動しない
電源を入れるとモニターが連動して電源オンになる・・・ところまでは順調だったのですが、起動時のメーカーロゴが表示されたまま止まってしまい、Windowsの起動が進みません。もしかして相性問題!?返品??領収書捨てちゃったかも!?なんて焦りましたが、ググってみると同じような方が沢山いる様で安心しました。
BIOSのアップデートが必要ということで、早速取り掛かってみます。
まずは一度取り付けてしまったグラボを取り外し、元のオンボードのグラフィックを利用するよう戻しておきます。
参考にさせていただいたサイト:
http://www.suitechlog.net/entry/2017/06/04/231958
利用しているマザーボード用のBIOSアップデートプログラムを取得する
自分のパソコンのマザーボードの型番を確認します。どうやら「H77H2-M4(V1.0)」というもののようですね。

“H77H2-M4 BIOS”というキーワードで検索すると、Elitegroupのサイトに辿り着き、ドライバやBIOSのダウンロードするページやってきました。
リストから使用OSを選択するのですが、Windows10が選択肢にはありません。
Windows8を選べば良いようなのでWindow8 64bitを選択します。BIOSが2つ表示されるのですが、利用したのはBIOS名:BIOS for H77H2-M4 (V1.0)だけでした。このZipファイル(120828_EVO.zip)をダウンロードしておきます。
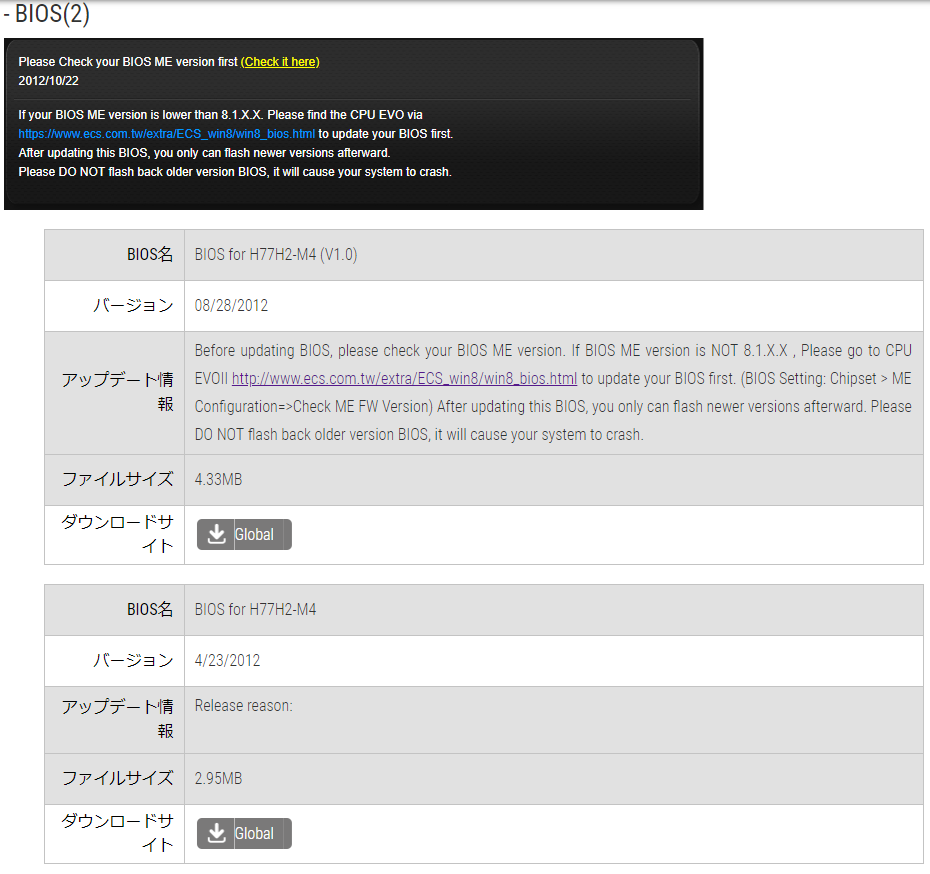
ちなみにページの下部に赤字で
システム(PC)でご購入いただきましたお客様は、こちらのBIOSでのアップデートは行わないで下さい。当BIOSはマザーボード単体でご購入いただきましたお客様のみとなります。
と、記載されていました。
もちろん。今回のアップデートによってPCがダメになるのは覚悟の上で作業しています。
BIOSアップデート(CPU EVOのインストール)の下準備
事前にパソコンの電源オフ(基盤を触るのでコンセント自体も抜いておきます)にし、マザーボード上にある「ME UNLOCK」のジャンパピンを短絡(ショート)させます。
参考にしたサイトのいくつかには、CMOS用のジャンパピンを抜いて利用するようなものもあったのですが、COMS用ジャンパピンを抜くこと自体正しい方法ではないようなので、保管していた別のPCからジャンパピンを借用して使用することにしました。

※余談ですが、予備のPCにジャンパピンがあることに気が付かず、最寄りのPCデポ等のPCショップに探しに行ったのですが、これを売っている店は見当たりませんでした。
BIOSアップデートの実行
ダウンロードしたzipファイルを解凍し、exeファイルを実行します。
WindowsDefenderが反応しますが、無視して実行します。
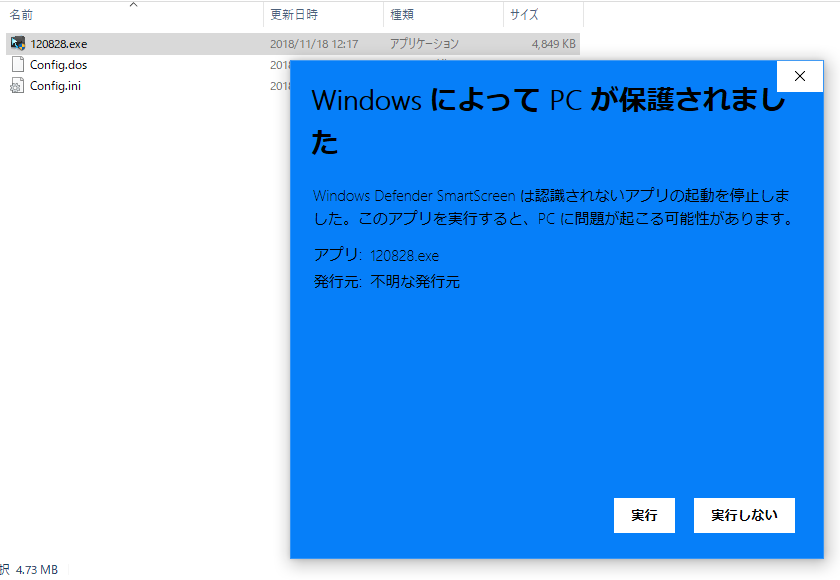

BIOSの設定
BIOSアップデートまで完了したら、一度PCをシャットダウンし、BIOS設定画面を起動します。起動方法はPCによりマチマチだと思いますので、マニュアルを参照しましょう。
参考にしたサイトをもとに、以下3点の設定変更を行いました。
1:時計、言語の設定
2:SATAモードを「AHCI」
3:BootModeSelectを「UEFI」
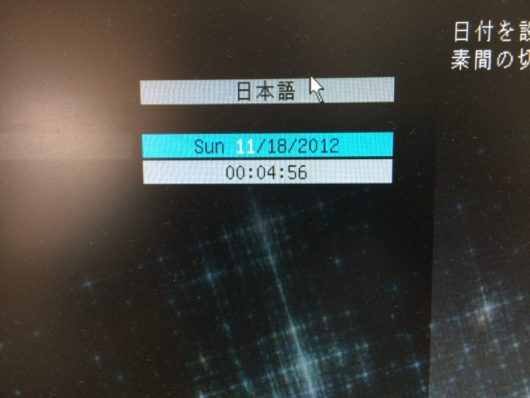
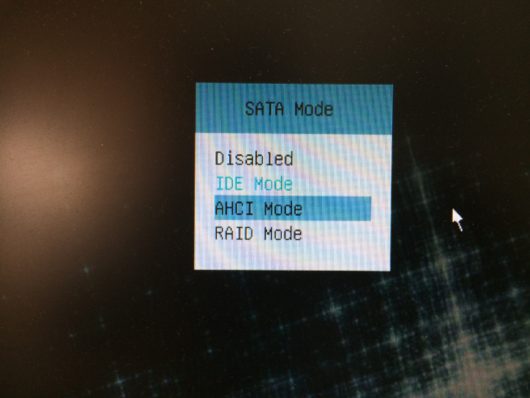

グラボの取り付け、果たして・・・
設定が完了したらPCの電源をオフに。また念のためコンセントから電源も抜いて万全の状態にし、再度グラボの取り付けを行います。
ドキドキしながら電源をオンにしてみます。
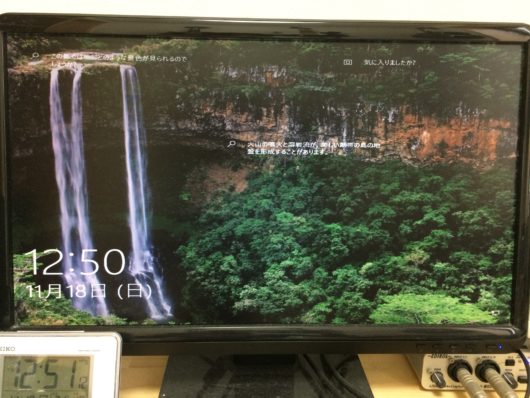
キタワぁぁぁ!!!
解像度が低い状態ですが、ドライバのインストールを行い、解像度を設定して作業完了です。
こちらの記事もおすすめです
グラボを追加したこのパソコンでモンハンワールドを始めてみました。
https://yumeyame.com/desk-stand
私も同じ症状で困ってました。
参考にさせて頂きました。
ありがとうございました。
お役に立てたようで何よりです。
当時何やってたかなと、記事を読み返してみましたがグラボ追加は結構面倒ですね。
記事にもしていますが、ちょうど先日このPCが壊れてしまいました。
次回は最初からグラボ搭載済みのゲーミングPCを購入しようと思います。
この記事のおかげで助かりました。
ありがとうございました。
蛇足ではありますが、
・H77H2-M4(V1.0)と玄人志向GG-GTX1660SP-E6GB/DFはこの記事の通りやれば動きます
・ジャンパピンを買う場合は2mピッチは入らないのでより大きいものを買いましょう
同じマザーボードを、使用していて参考にさせて頂いています。ただ、ジャンパピンのmeunlockに4本ピンがあり、どのように刺せばいいか分かりません。
ECS社のサイトでユーザーマニュアルをダウンロードできますよ。
「ME UNLOCK」は下側の2ピンですね。
https://www.ecsusa.com/ECSWebSite/Product/Product_DOWNLOAD/JA/Motherboard/H77H2-M4%20-LL-V1-DO-0-RR-/%e3%82%bd%e3%82%b1%e3%83%83%e3%83%881155
コメントありがとうございます。ジャンパピンってピッチ違いがあるんですね。
知らなかったので勉強になりました・・・。
ありがとうございます!