メインのWindows機が故障してし待ったため、これを機に昨年購入したMacBookAir2019をしばらくメイン機として利用しようと考えています。今までマルチディスプレイ環境で過ごしていたのでMacBookAirもマルチディスプレイ環境にします。
現在使えるWindows機は他にPanasonicのレッツノートSX-1しかなく、メインとして利用するには明らかに性能不足です。ウェブ閲覧、メール、エクセル等での事務処理くらいなら問題ないのですが、Youtubeで動画閲覧すると高画質での再生ができないんですよねー。
SX1にはHDMIのポートが付いているので、ケーブルを直接接続してマルチディスプレイ環境には簡単にできるんですけどね。
これくらい追い込まれないとMacOSの使い方覚えられないと思うので、慣れ親しんだWindows環境を離れMacOS慣れしていこうと思います。
今回購入したHDMI出力付きUSB-Cハブ
MacBookAir2019にはUSB-Cポートx2しかないため、そのままでは外部ディスプレイを接続することができませんね。
ということでみんな大好きヨドバシカメラで以下のUSBハブを購入してきました。購入したのは「TUNEWEAR ALMIGHTY DOCK CM2」ですね。

本当はApple純正の物が欲しかったのですが、売り切れだったのでサードパーティ製の製品から選びました。
もっと安い製品でUSB-C↔︎HDMI変換ケーブルもあるのですが、選択からは外しました。変換ケーブルを接続した場合、MacBookAirのUSB-Cの空きポートが1つだけになり、充電しながら外部ストレージを接続するという使い方ができなくなるからです。
あと、もともとWindows機で使っていたRolandのオーディオインターフェイスUA-25がMacBookAirでも使えるようなので、これも継続利用したいためUSB拡張できるハブ付きのものにしました。
実際にDOCK CM2を接続してみた
早速接続してみました。HDMI出力、オーディオインターフェイスのUA-25を接続しました。あと、このUSBハブに充電用のUSB-CのPDポートが付いているので充電もここから行うようにします。
画像では外付けSSDは本体に直接接続していますが、ハブに空きポートが1つあるのでそっちに繋げても良いかと。

この配置だとハブ的には裏面が上になってしまいますね。
接続後は特に設定不要で、モニターが認識され画面が表示されるようになりました。
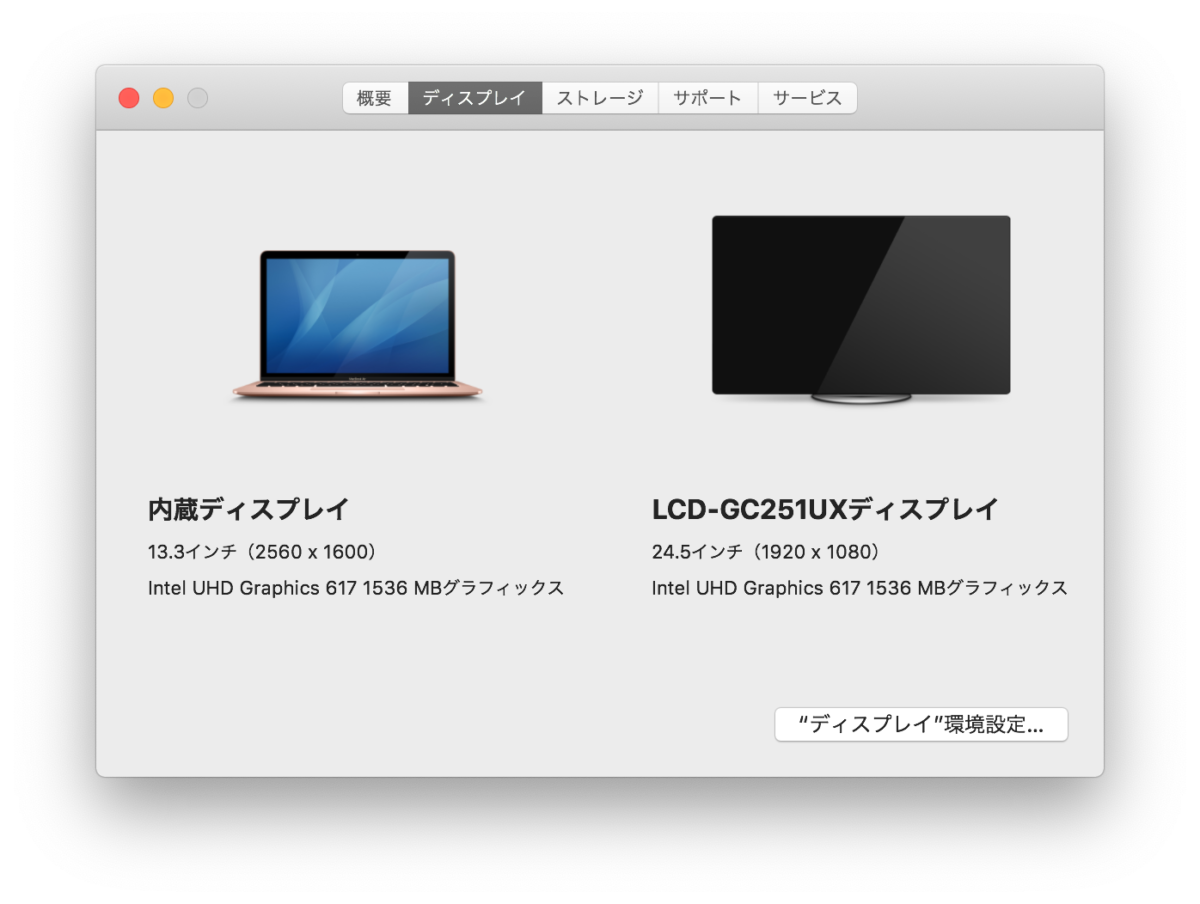
ちなみにMacBookAirの本体色はゴールドなんですが、周辺機器ってシルバーかスペースグレーばっかりなんですよね。
今回購入したUSBハブはスペースグレーなので、PCがゴールド、ケーブルは白と色がバラバラで全然スマート感がないです。
本体選ぶ時は無難な色にしておいた方が、周辺機器の選択肢が広がりますね。
使ってみた感想
MacBookAir自体、それほどスペックが高くないのでマルチディスプレイ にすると全体的に少しモッサリ感があります。上の外部ディスプレイでYoutubeを最高画質(1080p60)で閲覧、下画面で他作業としているのですが、ちょっと負荷が高い作業をすると動画が時々突っかかるようになります。とはいえ実害があるほどではないですけどね。
あとはやっぱRetinaディスプレイは綺麗。HDMIで接続したフルハイビジョン(1920×1080)だとフォントが汚くなってしまいます。対策について記載された方法をいくつか試してみたのですが、納得いくほどの結果にはなりませんでした。
なのでテキスト系の作業Retinaディスプレイ搭載の本体側メインで作業することになりそうです。
【注意】画面の上下配置はちょっと使いにくい
配置的に画面を上下配置で利用しているのですがぶっちゃけ使いにくいです。それぞれの画面の境界となる「上画面でのDock表示」と「下画面でメニューを表示する」が少しだけ繊細な操作が必要になりますね。

上画面でDock表示させる
ディスプレイの配置画面の画像を貼り付けていますが、赤丸で囲んだ段差の部分にカーソルを持っていくと上画面でDockを表示させることができます
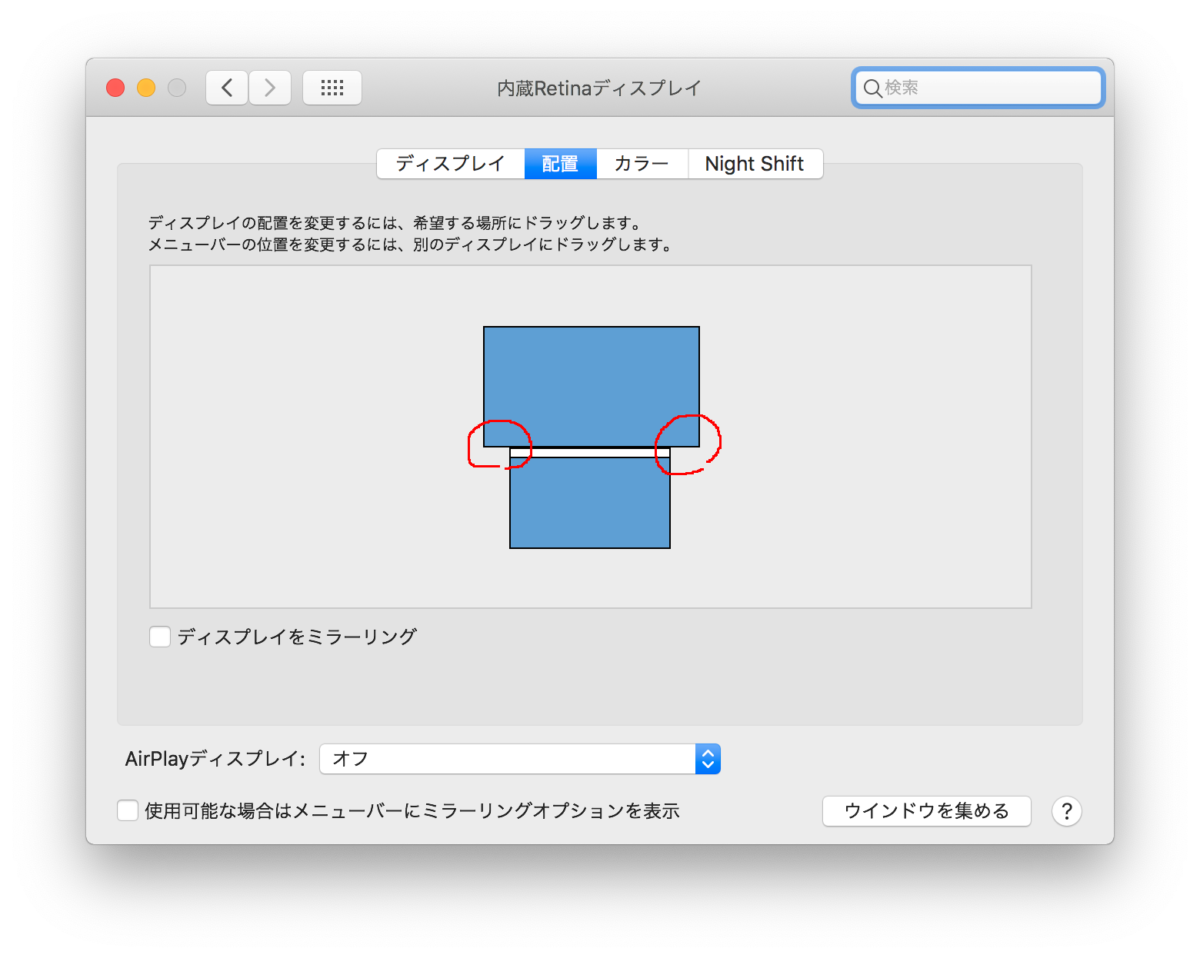
下画面でメニューを表示する
画面配置を上下レイアウトにすると、下画面でメニュー表示されないのでは?と焦りましたが、ちゃんと表示されます。下画面側で、上画面との境界ギリギリにカーソルと持っていくとちゃんと表示されます。
操作がシビアなので正直微妙です。
我慢できなくなったら、部屋のレイアウトも見直ししようかなーと思います。やっぱり左右配置がいいのかなぁ。
最後に
スペック的にMacBookProじゃないとマルチディスプレイは厳しいかなと思っていたのですが、Airでも問題なしでした。
MacBookAirでもマルチディスプレイ化ができて概ね満足ですが、外部ディスプレイ側のフォントが汚かったりと、ややいまいちな部分もあります。
とはいえ、マルチディスプレイ は作業効率アップなので、やっぱりおすすめです。