Windows上でファイルの整理をしたり、レポートを作成したりする際に、特定のディレクトリ配下にあるファイルの一覧を作成したいことがあります。方法はいくつかあるので、自分メモ用にまとめておきます。
確認用に以下のようなディレクトリとファイルを格納しました。これでどんな結果が取得できるのか確認していきます。
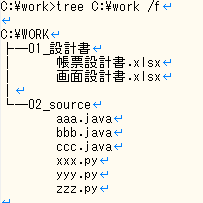
方法1:コマンドプロンプトで取得する
以下の方法で指定したディレクトリ配下のファイル一覧を作成できます。
コマンド
dir c:\work /b /s /a-d
オプションの意味
b:ファイル名だけを表示する
s:サブディレクトリも対象にする
a-d:フォルダ以外を表示する
コマンド結果
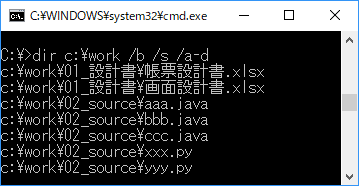
方法2:エクスプローラーとSAKURAエディタでCUIレス
SAKURAエディタが使える環境の場合は、コマンドプロンプトでのCUI操作不要のため、コマンドやオプションを覚えなくても簡単にファイル一覧を作成することができます。
まずは
①エクスプローラで検索したい対象のディレクトリを表示
②右上の検索欄に「*.*」を入力 ※特定のファイルタイプだけを指定したい場合ははここで*.javaとか*.xlsxを指定する
③表示された検索結果をコピー(クリップボード)
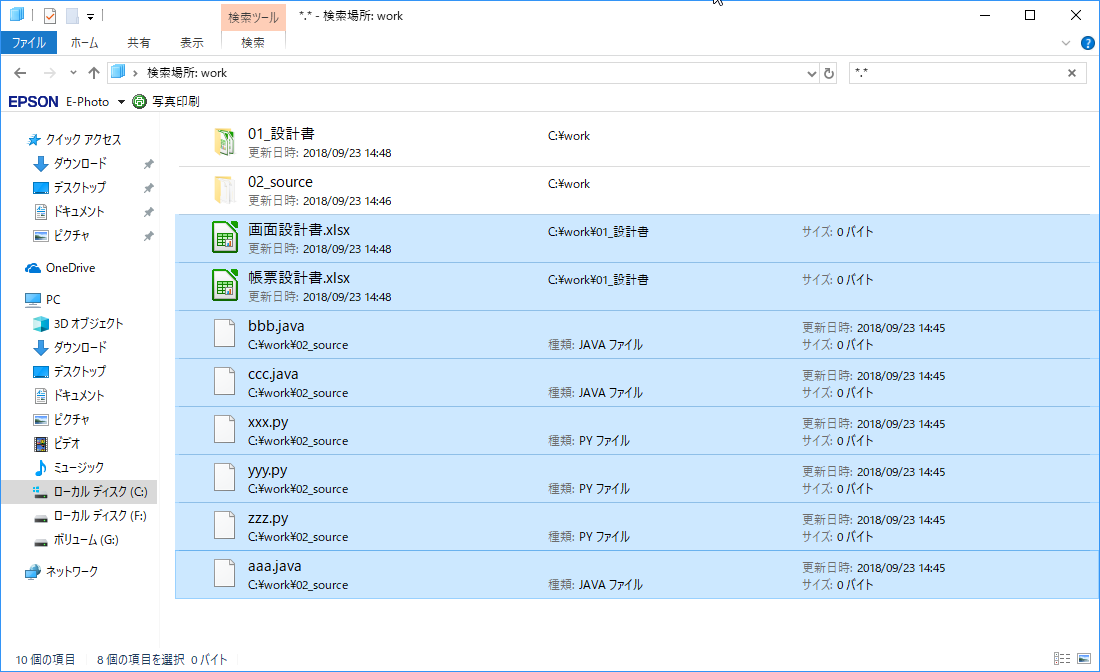
④クリップボードの内容をSAKURAエディタ上でペースト
コピーしたファイルのフルパスがエディタ上でテキストとして展開されます。結果がソートされてなかったりするのでSAKURAエディタ上でソートしておくのがおすすめです。
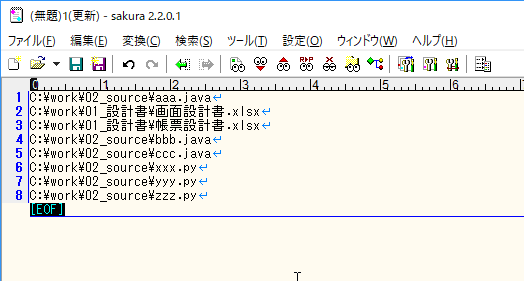
フルパスからファイル名だけを抽出する
前述の方法ででフルパスが取得できますが、場合によってはファイル名の一覧だけが欲しい時がありますよね。
そんな時はSAKURAエディタの正規表現で置換前を「^.*\\」と指定し、置換後を「””ブランク」としておくことで、ファイル名だけを抽出することが可能です。
以下の画像で、背景黄色くなっている部分が正規表現で置き換えされる対象の文字列です。
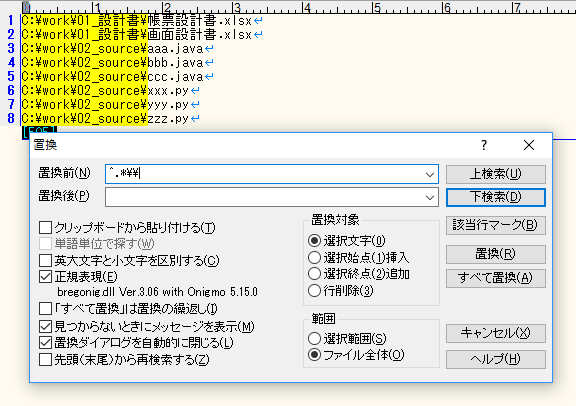
置換後はこんな感じの結果が得られます。
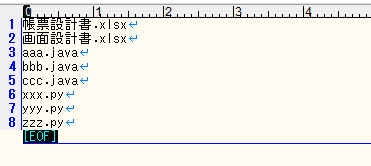
ほかにもSAKURAエディタで知っておくと便利なショートカットコマンド
この手の作業をする際に覚えておくと便利なショートカットです。
Alt+A:選択範囲でソート
Alt+M:選択範囲でマージ(重複削除)※ソートされてないとマージされません
こちらの記事もおすすめです
