2013年頃に購入したCore i7のメイン機ですが、最近OS起動直後のディスクアクセスが頻繁で、落ち着くまで5~10分程かかり我慢ならなくなってきたのでSSD換装することにしました。
対象のミニタワーPCについて
サイズのカテゴリーとしてはミニタワーという扱いになるであろうFRONTIER(http://www.frontier-direct.jp/)のBTOデスクトップPCです。買った当時は最新CPU(第三世代)だったのに気がつけば、今やCore iが第八世代だなんて・・・。かなり古い機種ですが、ディスクアクセスが遅い意外はそれほど困ってないので、SSDに乗せ変えたらまだまだ使っていけそうですよ!!

FRONTIER GXシリーズ(FRGX815K/KD)
【 OS 】 Windows(R) 7 Home Premium 64bit版
【 CPU 】 インテル(R) Core(TM) i7-3770 プロセッサー (3.40GHz / 8MB)
【 マザーボード 】 インテル(R) H77 Express チップセット搭載マザーボード
【 電源ユニット 】 460W
【 メモリ 】 8GB [DDR3-SDRAM 4GB PC3-12800 ×2]
【 ハードディスク/SSD 】 500GB S-ATA3
当時メモリが安い時期だったりして、上記構成で価格¥56,800でした。※モニタ含まず
SSD換装に必要なもの(用意するもの)
買ってきたSSD(Crucial SSD 250GB MX500)とSATAケーブル。あわせても1万円切るくらいでした。安い。

接続先の確認
早速ケースを開けて取り付けにかかります。
マザーボードに接続するSATAコネクタはこのあたり(写真赤い丸部分)に纏まっています。

電源の容量460Wなのであまり心配してなかったのですが、蓋を開けたら接続する電源ケーブルがないやんけ。。。と焦りました。
落ち着いてよく見てみると、前面の空きベイっぽいところにケーブルがギュウギュウに格納され、その中に電源コネクタもありました。
危うく電源ケーブル買いに行くところでした。気がついてよかった!!(中から前面部分を撮影したところ。ケーブル引っ張り出したら電源コネクタ何個も出てきました)。焦ったらいかんですね。

あとはSSDを取り付ける場所の確保ですが。。。

おや?
空きベイがあると思われた前面下部にはHDDが張り付いているではないですか。設置するスペースが無いけど、後で考えることにして接続してみますか・・・。
Windows7インストールディスクを作成する。はずが・・・
今回はOSの再インストールもあわせて行うのでWindows7のインストールディスクを作成します。
ディスク作成にはプロダクト キーが必要なので事前に準備しておきましょう。
マイクロソフトのページにてWindows 7 のディスク イメージ (ISO ファイル) のダウンロードを行います。画面にしたがって読み進め、プロダクトキーを入力するのですが、
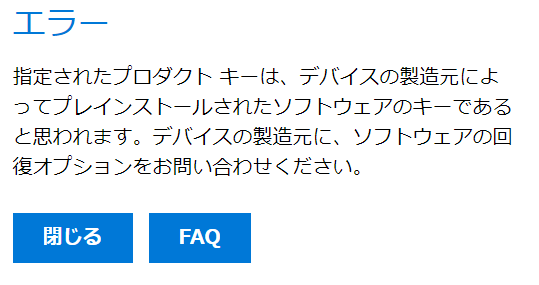
「指定されたプロダクト キーは、デバイスの製造元によってプレインストールされたソフトウェアのキーであると思われます。デバイスの製造元に、ソフトウェアの回復オプションをお問い合わせください。」
おや??ディスク作成ができない???と一瞬焦りましたがパソコン購入時の付属品を漁ってみたところ、
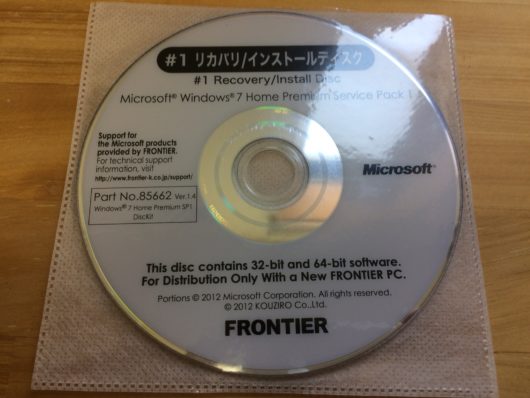
ちゃんとリカバリ用のディスクが付属していましたよっと。
ということで安心して次の工程の準備を進めます。
SSDを接続する
まずはSSD開封の儀です。中身は本体とノートPCに取り付ける際のアダプタ?しか入っていませんね。
説明書っぽいものもペラペラでシンプル。詳しいことはWeb見てねってくらいしか書いてない。

とりあえず、電源とSATAケーブルをつなげて見ることにします。電源とSATAケーブルを接続するだけです。
それぞれ形状も違いますし、裏表の向きもありますが、よく見たら間違えることはないでしょう。
あ、作業の際にはPCの電源を落としてコンセントは抜いておきましょうね。事故防止です。

意外とケーブルの硬さだけで空中で安定して浮いてます(写真真ん中あたり、暗くてすみません)。SSD本体自体の重さが無いので、意外とこのままでも大丈夫かも・・・と思い、付近のケーブルの束に結束バンドとテープで固定することにしました。SSDは熱も持たないし稼動する部分も無いのでまぁ大丈夫でしょう!!
電源を入れてみる
早速電源を入れて確認です。今回はこのSSDに新たにOSインストールから始めるので、ブートデバイスとして認識させてあげます。
BIOSメニューの起動はこの機種の場合はDELETEボタン押下でメニューに入れます。
メニューに入ったら「Boot」を選びます
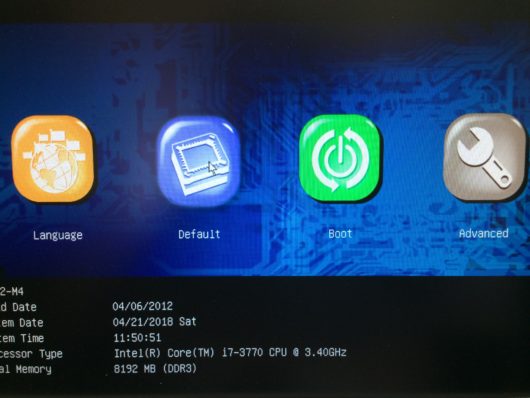
当たり前ですが、繋いだだけでちゃんと認識されていますね(ちなみに2行目です)
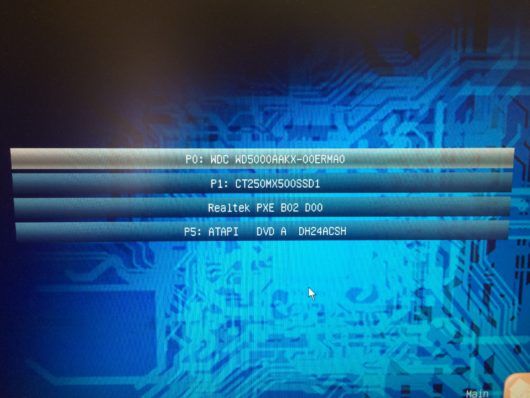
あとはいつものインストール作業
後はHDDとまったく同じ作業でOSのインストールをしていきます。
パーティションの作成、OSインストール、WindowsUpdate(何も適用するものがなくなるまで)、その他アプリケーションのインストールといった流れです。
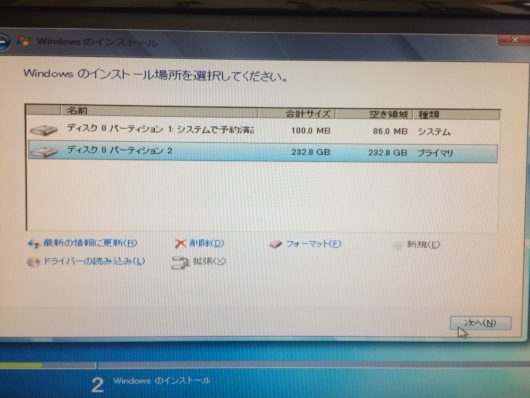

失敗したこと
実は今回ひとつやらかしてしまいまして・・・
本当はこの作業をやる前に、元のOSの状態でOfficeアプリケーションのアンインストールを行い、ライセンスを開放しておく必要がありました。
※パッケージ版だと1つのソフトウェアで一人のユーザがデスクトップPCとノートPCと2環境まで利用可能
その後のOfficeのインストール、アクティベーションで苦戦することとなってしまいましたので、気を付けましょう。
2018/7/30 追記
私個人のライセンスの問題ではありませんでした。別記事にアップしました。
SSD換装前との性能比較
CrystalDiskMark_換装前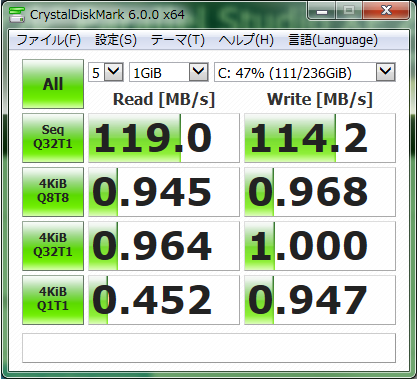
CrystalDiskMark_換装後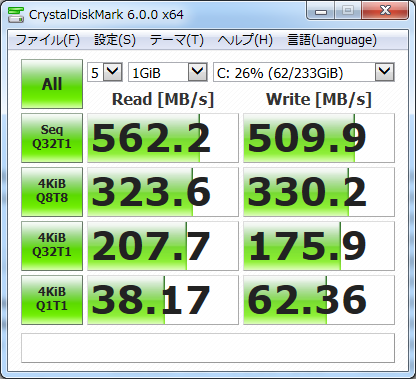
Windowsエクスペリエンスインデックス_換装前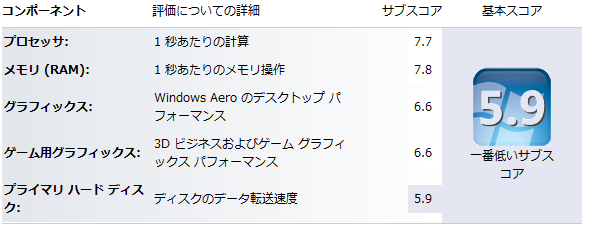
Windowsエクスペリエンスインデックス_換装前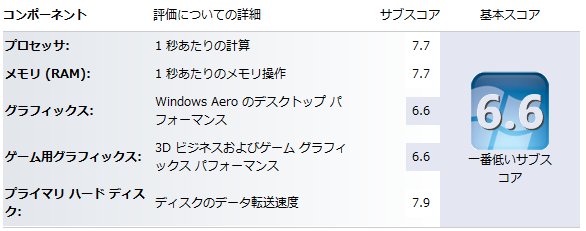
差は一目瞭然ですね。OS起動時間も爆速、起動後の動作もサクサクです。いかに今までHDDがボトルネックになっていたか。というのがよくわかります。
SSD換装する時のチェックポイント
次回またSSD換装する時のための自分メモです。
■ハード的なこと事前チェック
・SATAや電源コネクタはちゃんと確保出来ているか
・SSDの取り付け位置は確保出来ているか
■ソフト的なこと事前チェック
・デスクトップ画面のスクリーンショットは取っておけ
・オートコンプリート機能を普段使っていると、意外とパスワード忘れてるぞ。ちゃんと確認しとけ。
・元のHDDがあるからといって油断するな。アプリ経由じゃないと取り出せないデータもあるぞ
・アプリの設定ファイルとかはバックアップするか、スクリーンショット取っておけ
さいごに
これまでSSD換装はノートPCにメリットがあるものだと考えていました。
※HDDは衝撃に弱いので、持ち運ぶノートPCには向いてない
ですが、実はデスクトップPCこそ、その性能をフルに発揮するためにも、SSDにするべきであるということがわかりました。SSD自体の値段もそんなに高くないですし、おすすめですよ。
こちらの記事もオススメです。
※2018年9月に当PCをWindows10にアップグレードしました
